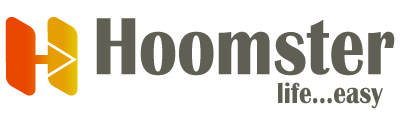Chrome allows you to change the default URL when you open a new browser window BUT it doesn’t allow you to change the “new tab” URL.
For that, you need an extension and that is exactly why we have one.
Hoomster Dashboard URL. (https://www.hoomster.com/app/main/dashboard)